La pantalla Available orders (de pedidos disponibles) es donde los compradores pueden revisar los pedidos que están disponibles actualmente para reclamar. De manera predeterminada, todos los pedidos disponibles se muestran y ordenan por zona.
Para reclamar un pedido y agregarlo a su agenda, toque Claim (Reclamar) en la tarjeta de oferta del pedido.
*Nota: No podrás reclamar un pedido si estás demasiado lejos de la ubicación de la tienda. Además, algunos servicios y minoristas tienen políticas de reclamo específicas, que se detallan en los artículos individuales de Shopper Hub.
¿Qué es la sección de Ofertas?
La sección Ofertas en la pantalla Available orders (Pedidos disponibles) muestra los pedidos que se le han ofrecido y que están disponibles para reclamar.* Puedes seleccionar los horarios y zonas de entrega en los que te interesa recibir ofertas en la página de Horarios de la app. Para obtener más información sobre cómo se ofrecen los pedidos, haga clic aquí.
*Nota: Los compradores de Colorado verán una sección de ofertas Exclusive to you (exclusivas para usted). Estas son ofertas que son visibles exclusivamente para usted durante un mínimo de 60 segundos. Para obtener más información sobre compras en Colorado, haga clic aquí.
¿Qué es la sección Metro Abierto?
La sección Open metro orders (de pedidos de metro abiertos) en la pantalla Available orders (de pedidos disponibles) muestra los pedidos que están disponibles para los compradores en un metro, independientemente de sus zonas predeterminadas.* Un ejemplo de cómo utilizar estos pedidos es cuando no tiene un pedido reclamado para una ventana de entrega y está disponible para comprar, puede revisar los pedidos de metro abiertos y reclamar uno que se ajuste a su horario.
*Nota: Open Metro no está disponible para los compradores en Colorado debido a la legislación que exige exclusividad de la oferta. Para obtener más información sobre compras en Colorado, haga clic aquí.
Pedir tarjetas de oferta
La tarjeta de oferta de pedidos brinda información útil para que los compradores puedan decidir rápidamente si están interesados en reclamarlo. Revisar esta información puede ayudarlo a diseñar estrategias y crear su agenda para lograr un éxito óptimo. Los compradores verán una descripción general del tipo de pedido, el pago estimado, pago por entrega a tiempo, la ventana de entrega, la ubicación de la tienda y el tiempo y el kilometraje estimados para la oferta en la pantalla Available orders (Pedidos disponibles). Toque la tarjeta de oferta para revisar más detalles y reclamar la oferta.
*Nota: Algunos minoristas de productos no perecederos tienen ventanas de entrega de 2 horas con horarios consecutivos (p. ej., de 12 a 2 p. m. y de 2 a 4 p. m.) o superpuestos (p. ej., de 12 a 2 p. m. y de 1 a 3 p. m.). En estas áreas metropolitanas, si no ha comenzado a comprar el pedido a los 10 minutos de la segunda hora de la ventana de entrega, recibirá una notificación automática que le recordará que comience a comprar lo antes posible. Por ejemplo, si está completando un pedido con una ventana de entrega de 2 a 4 p. m. y no ha comenzado a comprar a las 3:10 p. m., recibirá el recordatorio. Si no comienza a comprar después de recibir la notificación, se cancelará el pedido. Para obtener más información sobre las ventanas de entrega de 2 horas, haga clic aquí .


Activación y desactivación de la función de acceso anticipado:
En algunas áreas metropolitanas, algunos compradores tendrán la opción de obtener acceso anticipado a nuevas funciones y optar por participar o no a través de la página Account (Cuenta) en la aplicación. Después de optar por participar, los compradores podrán enviar comentarios sobre su experiencia. Los compradores pueden optar por no participar nuevamente en cualquier momento.

Pedidos sugeridos para comenzar pronto
En algunas áreas metropolitanas, algunos pedidos que se están acercando a su ventana de entrega y deben completarse lo antes posible tendrán un banner de “Suggested to start soon (Sugerido para comenzar pronto)” en la parte superior de la pantalla de detalles del pedido antes de reclamar el pedido.

Vista previa de la ruta de entrega y la lista de compras de un pedido
Para obtener una vista previa del mapa y la lista de compras, toque la tarjeta de oferta y la información se expandirá en una nueva ventana.



Ordenar y filtrar las ofertas de pedidos disponibles
Los compradores tienen la opción de ordenar por ventana de entrega y filtrar los pedidos disponibles por minorista y tipo de pedido. Si los compradores utilizan filtros, solo los pedidos ofrecido que coincidan con los filtros seleccionados se mostrarán en la pantalla Pedidos disponibles.
Las opciones de filtro de pedidos y minoristas se basarán en los pedidos disponibles en ese momento . Por ejemplo, Target se mostrará como una opción de filtro de minoristas si hay pedidos de Target disponibles para reclamar en ese momento. Sin embargo, si no hay pedidos de Target disponibles para reclamar, Target no se mostrará como una opción de filtro.
Las funciones de clasificación y filtrado están disponibles en la parte superior de la pantalla Pedidos disponibles. Para utilizar estas funciones y personalizar cómo se muestran los pedidos disponibles, los compradores podrán:
- Toque el All filters icon (icono Todos los filtros) (
 ) para ver todas las opciones de clasificación y filtrado a la vez
) para ver todas las opciones de clasificación y filtrado a la vez - Toque Sort by, Order tag, or Retailer (Ordenar por, Etiqueta de pedido o Minorista) para ver las opciones de clasificación o filtrado individualmente
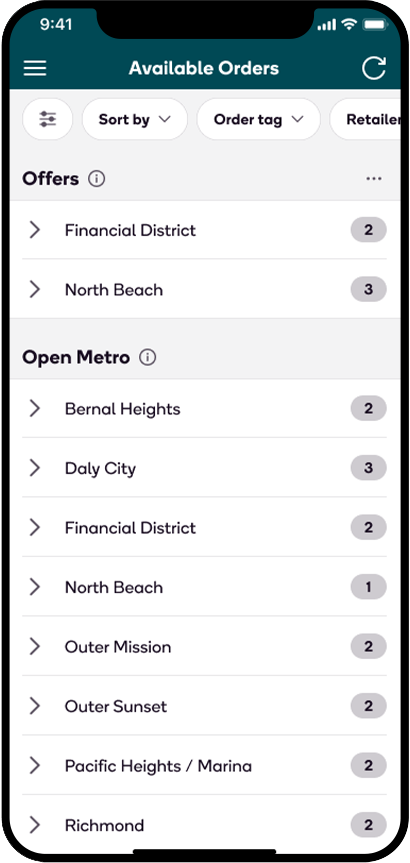 .
. 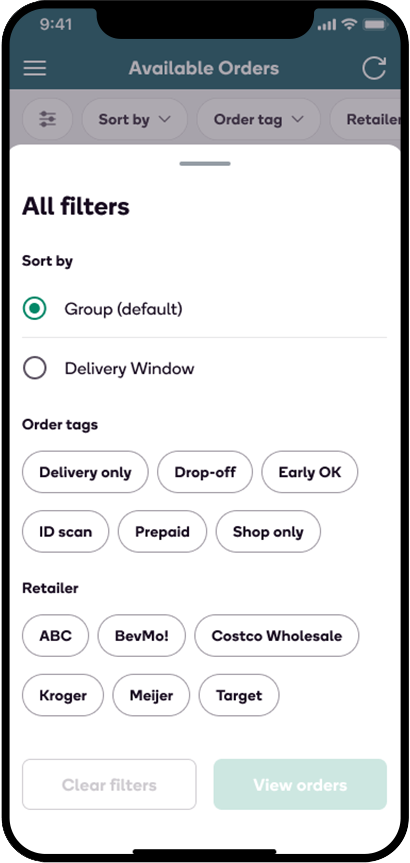 .
. 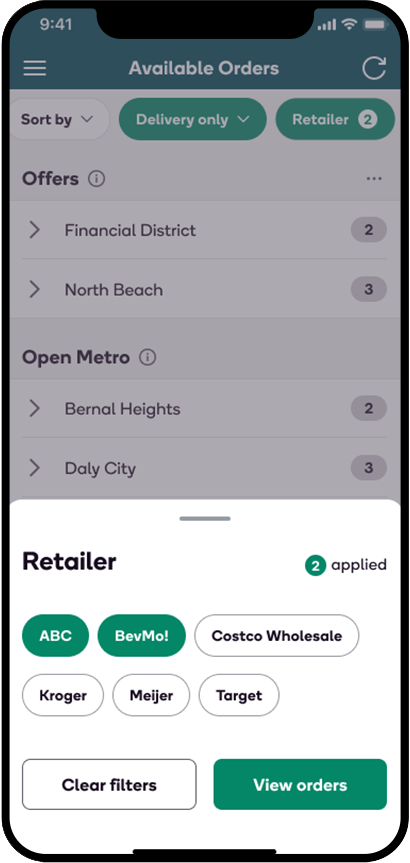
Para obtener más información sobre cómo se ofrecen los pedidos haga clic aquí.
