From the Shopping List, you can review and shop for all items to fulfill a customer's order. Item images appear alongside a display of details for each item.
Review Items
- You'll be able to review an order's shopping list prior to shopping. However, before starting the order, you will see a callout at the bottom of the screen stating the list is view only.
- With the view only shopping list, you cannot shop for items, but you can add items to the shopping list.
- Once you have indicated you're on the way to the store, the shopping list will enable you to shop for items.
*Note: If you tap the Start shopping prompt at the bottom of the Shopping List screen, it will submit that as the time you headed to the store.
Shop for Items:
- Tap on each item to view its Item Details screen and mark it as found/not found.
- You can also mark items as found/not found by swiping left on the item directly from the Shopping List.
Sort Categories:
- Tap Sort: Category from the top of your Shopping List.
- Sorting icons (
 ) will display to the right of each category. Place and hold your finger on the icon for a category you wish to move and drag it to where you’d like it to appear in the list
) will display to the right of each category. Place and hold your finger on the icon for a category you wish to move and drag it to where you’d like it to appear in the list - After you have categories organized in the order of your preference, tap Apply Changes, and the Shopping List will automatically update to reflect the changes
Contact the Customer:
- A quick way to lookup important customer information while shopping is to tap the customer icon at the top of the Shopping List to display the Information card.
- Information regarding your order progress will also update for customers in real-time as you complete their order. You can review an example of what customers will see in their app below:
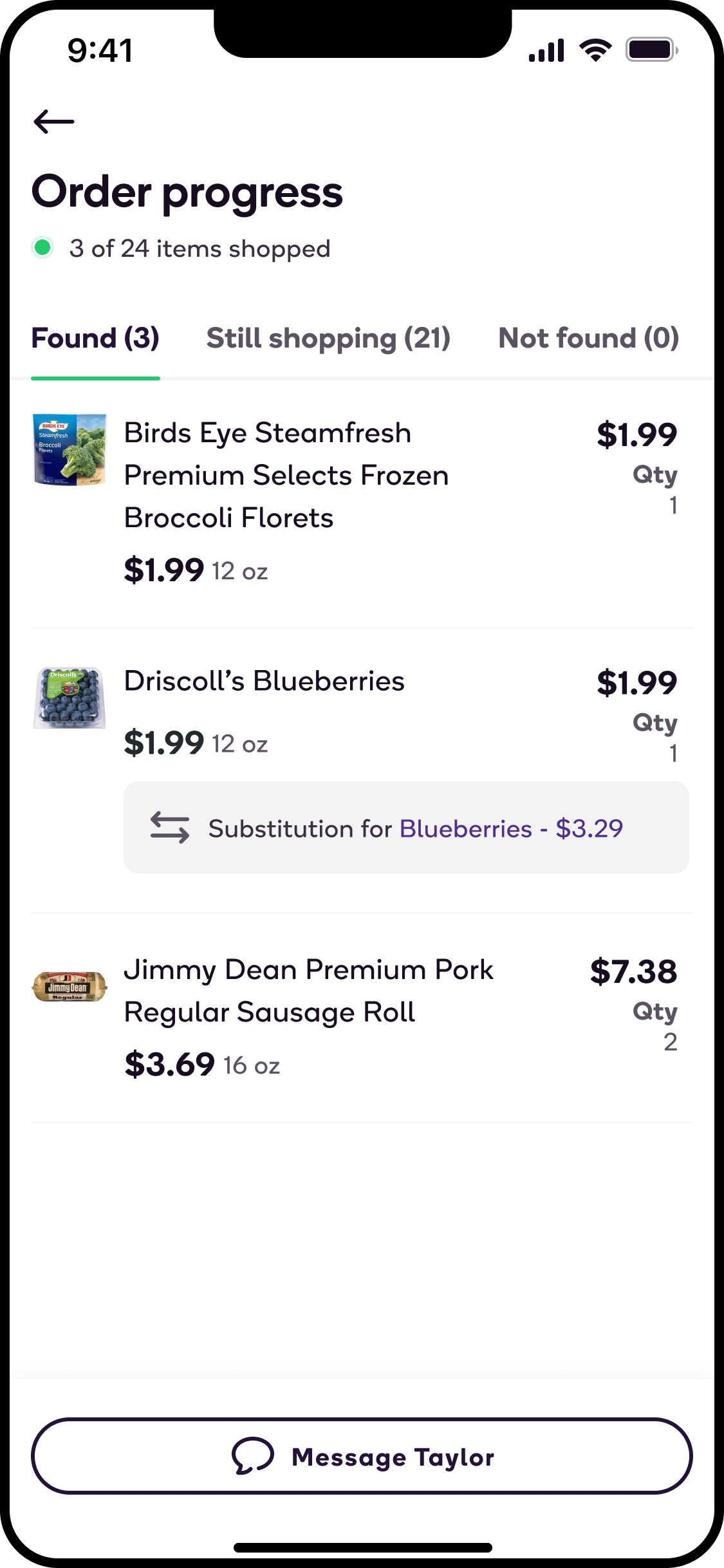
Shopping for Multiple Orders:
- To create a shopping list with multiple orders, navigate to the My Orders screen and tap Create a shopping list. Tap Add next to the orders you are ready to shop.
- You can keep track of which items belong to which customer by utilizing the colorful customer icons that display alongside each item.
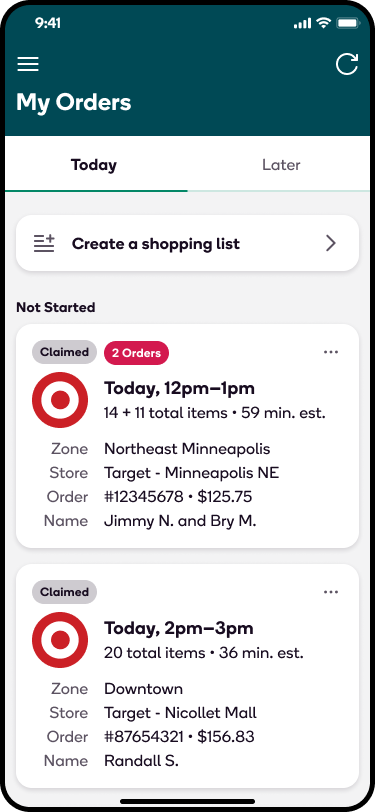
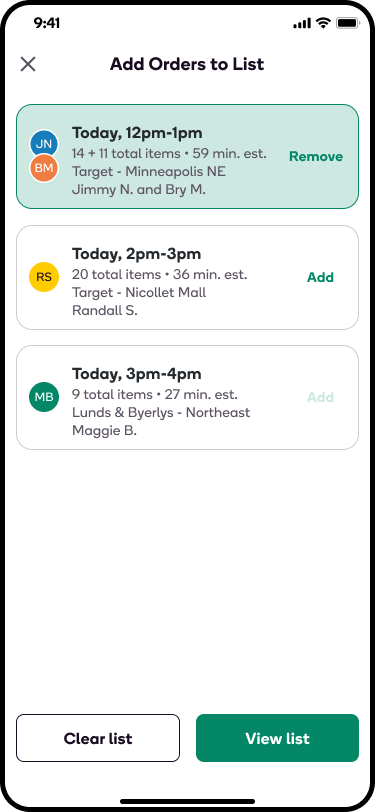
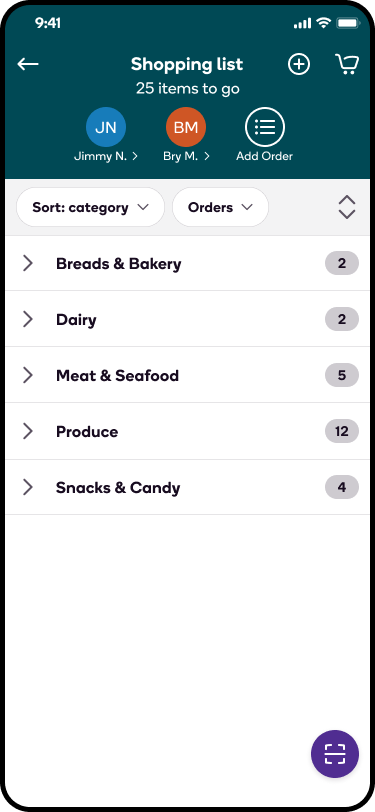
Want to learn more about item categories? Click here.
