Desde la Lista de compras, puede revisar y comprar todos los artículos para completar el pedido de un cliente. Las imágenes de los artículos aparecen junto con una pantalla con los detalles de cada uno de ellos.
Artículos de revisión
- Podrás revisar la lista de compras de un pedido antes de realizar la compra. Sin embargo, antes de iniciar el pedido, verás un mensaje en la parte inferior de la pantalla que indica que la lista es de solo lectura.
- Con la lista de compras de solo visualización, no puedes comprar artículos, pero puedes agregar artículos a la lista de compras.
- Una vez que hayas indicado que estás en camino a la tienda, la lista de compras te permitirá comprar artículos.
* Nota: Si toca el mensaje Comenzar a comprar en la parte inferior de la pantalla Lista de compras, se mostrará esa hora como la hora en la que se dirigió a la tienda.
Comprar artículos:
- Toque cada elemento para ver la pantalla de Detalles del elemento y marcarlo como encontrado/no encontrado.
- También puedes marcar artículos como encontrados/no encontrados deslizando el dedo hacia la izquierda sobre el artículo directamente desde la Lista de compras.
Ordenar categorías:
- Toque Sort: Categories (Ordenar: Categoría) en la parte superior de su Lista de compras.
- Ordenar iconos (
 ) se mostrará a la derecha de cada categoría. Mantenga presionado el ícono de la categoría que desea mover y arrástrelo hasta el lugar donde desea que aparezca en la lista.
) se mostrará a la derecha de cada categoría. Mantenga presionado el ícono de la categoría que desea mover y arrástrelo hasta el lugar donde desea que aparezca en la lista. - Después de haber organizado las categorías en el orden de su preferencia, toque Apply changes (Aplicar cambios). y la lista de compras se actualizará automáticamente para reflejar los cambios.
Contacte con el cliente:
- Una forma rápida de buscar información importante del cliente mientras compra es tocar el ícono del cliente en la parte superior de la Lista de compras para mostrar la tarjeta de Información.
- La información sobre el progreso de su pedido también se actualizará para los clientes en tiempo real a medida que complete su pedido. Puede ver un ejemplo de lo que verán los clientes en su aplicación a continuación:
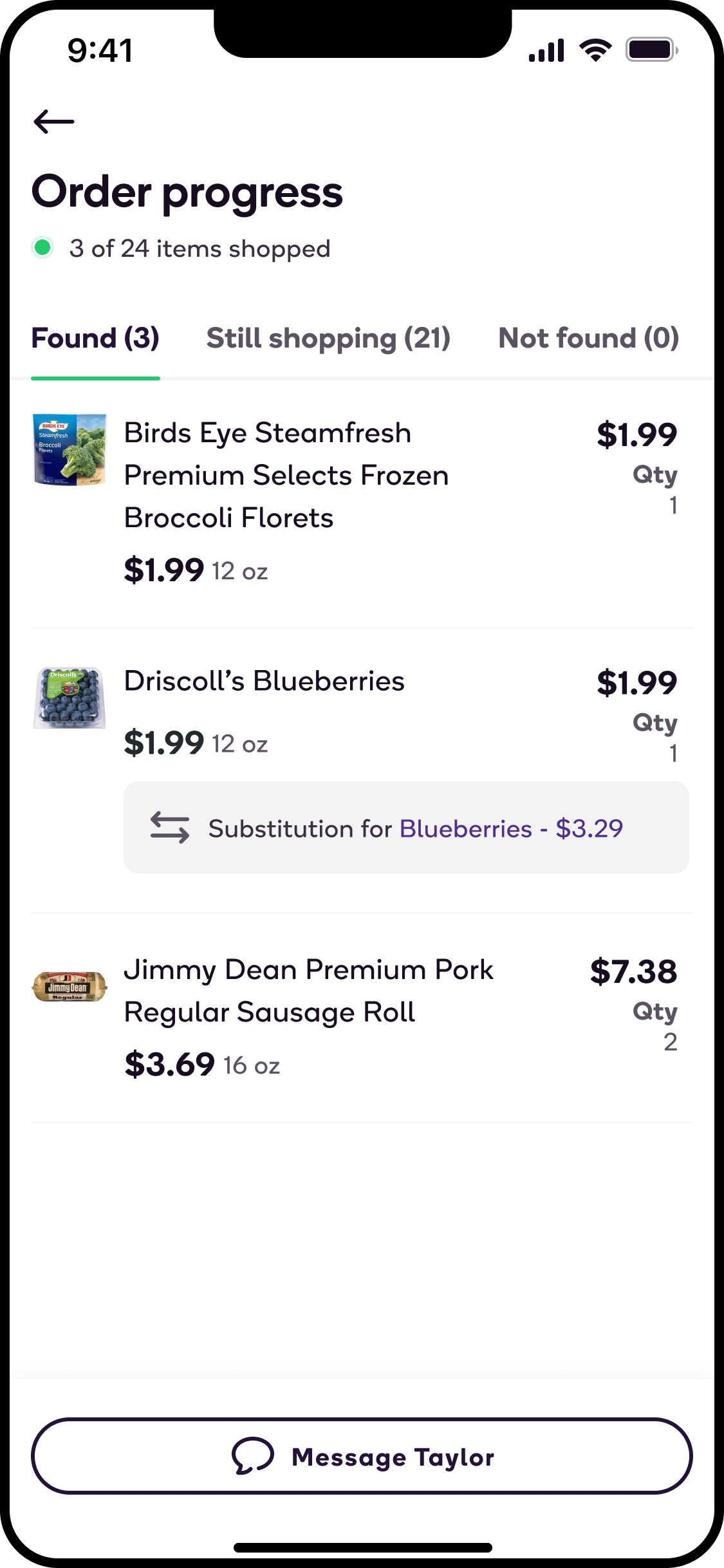
Compras para pedidos múltiples:
- Para crear una lista de compras con varios pedidos, dirígete a la pantalla Mis pedidos y pulsa Create a shopping list (Crear una lista de compras). Pulsa Add (Añadir) junto a los pedidos que estás listo para comprar.
- Puede realizar un seguimiento de qué artículos pertenecen a qué cliente utilizando los coloridos íconos de cliente que se muestran junto a cada artículo.
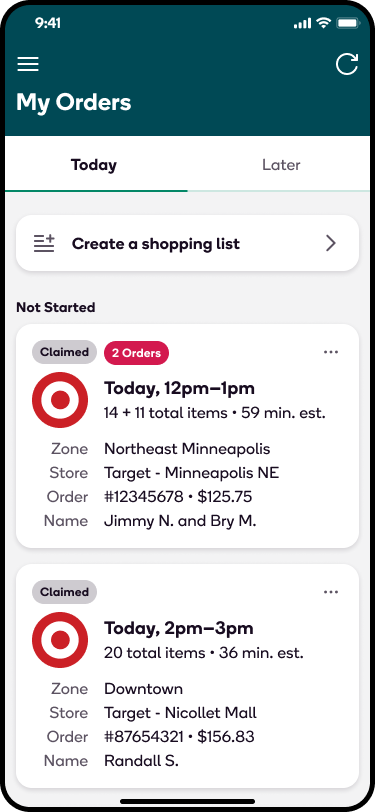
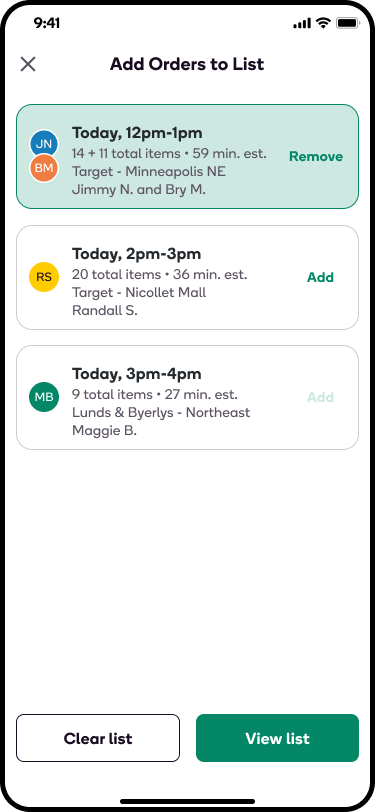
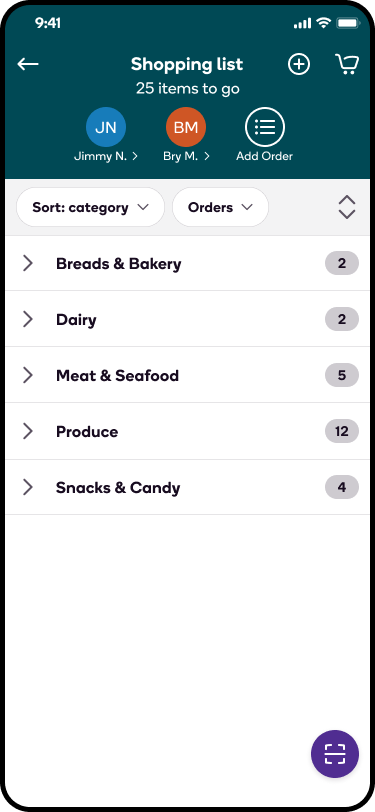
¿Quieres saber más sobre las categorías de artículos? Haz clic aquí.
