¿Qué son los metros?
Las áreas metropolitanas son grandes áreas de cobertura que se dividen en zonas más pequeñas y, a menudo, son el nombre de una ciudad. Si alguna vez estás de viaje o te mudas, ¡puedes comprar en cualquier área metropolitana donde Shipt esté activo!
Para cambiar de metro:
- En primer lugar, asegúrate de no estar en el cronograma a menos que tengas la intención de comprar en varias áreas metropolitanas.
- Toque el menu icon (ícono de menú) en la esquina superior izquierda de la aplicación Shopper y toque your name (Su nombre)
- Desplácese hacia abajo hasta que vea Metro. Pulse en metro (Metro) para ver una lista de todas nuestras áreas metropolitanas y elija su nueva área metropolitana.
¿Qué son las zonas?
Las zonas son áreas de cobertura más pequeñas dentro de un metro y contienen un conjunto selecto de tiendas y direcciones de entrega.
Si bien la selección de zonas depende de usted, se recomienda no seleccionar más de 2 zonas para ayudar a evitar la programación excesiva.
Cambiar sus zonas predeterminadas
En cualquier momento, puedes tocar Zonas en la esquina superior derecha de la pantalla Programación para cambiar tus zonas predeterminadas.
- Toque el menu icon (ícono de menú) en la esquina superior izquierda de la aplicación Shopper
- Toque Schedule (Programar). Si aún no ha configurado ninguna zona predeterminada, toque Select zones (Seleccionar zonas) para elegir su zona o varias zonas.
- Para seleccionar una zona, toque el circle (círculo) a la izquierda del nombre de la zona. Los círculos que toque cambiarán a un círculo verde con una marca de verificación blanca y todas las zonas seleccionadas se moverán para mostrarse debajo de la sección Predeterminado actual en la parte superior de la pantalla Zonas predeterminadas
- Toque el circle (círculo) nuevamente para eliminar la zona seleccionada
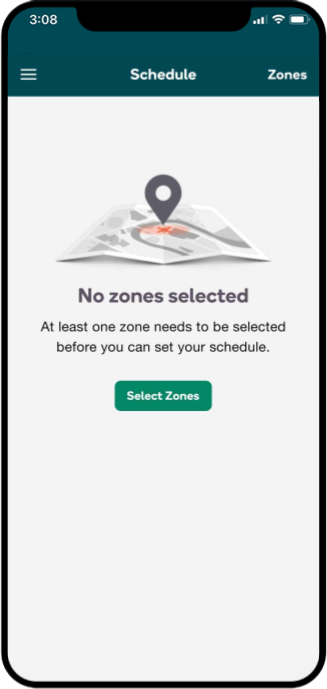
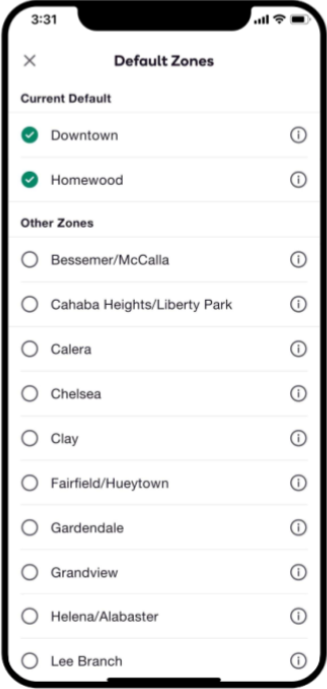
También puedes actualizar tus zonas para ventanas de entrega específicas sin afectar tus zonas predeterminadas generales. Esta función es útil si estarás cerca de otra zona en tu área, pero no quieres programar tu turno allí para todas las ventanas disponibles.
- Toque el ellipsis icon (icono de puntos suspensivos) (
 ) que se muestra a la derecha de la ventana de entrega
) que se muestra a la derecha de la ventana de entrega - Seleccione o deseleccione las zonas predeterminadas configuradas previamente que se muestran o toque Edit (Editar) para ver la lista completa de zonas
- Una vez terminado, puedes minimizar el modal.
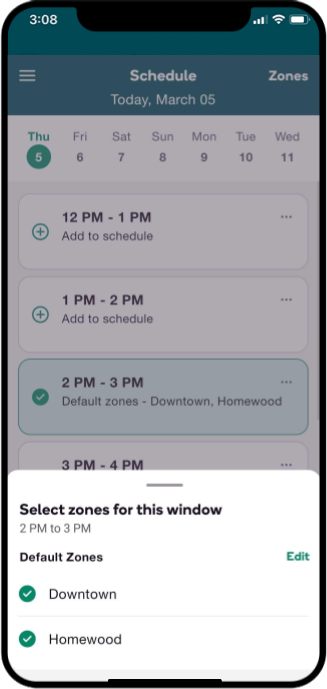
¿Necesita dejar algún comentario sobre una zona? Haga clic aquí para enviar comentarios sobre las zonas de su área metropolitana.
