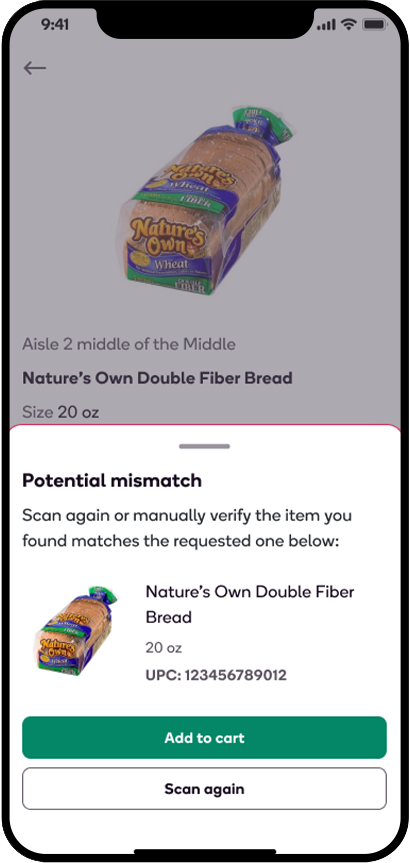The barcode scanner helps you shop faster while also helping you select the correct items. Selecting correct items helps ensure member happiness, which may also result in receiving higher ratings and better tips.
Once you've marked an item as found and you're ready to scan an item:
- Your phone's camera will activate* and a box in the middle of the screen will display.
- Fit the item's barcode within the box's frame and the scan will automatically initiate. The barcode scanner is multidirectional, so it will work when held in any orientation to the item’s barcode.
*Note: You will need to have enabled your phone's camera to work within the app.
How do I use the barcode scanner to add or substitute an item?
While the camera for the barcode scan displays after marking an item as found, there is a slightly different process for accessing the barcode scanner when adding or substituting an item.
To add new items to an order using the barcode scanner:
- From the Shopping List, tap the + icon next to the Cart
- From the Item Search screen, tap Scan Item
To make a substitution by using the barcode scanner:
- After marking an item as not found, tap Substitute
- From the Item Search screen, tap Scan Item
If you are unable to locate an item in the catalog by scanning its barcode, you can tap Add Custom Item from the Item Search screen to enter the found item's details and add it to the order.
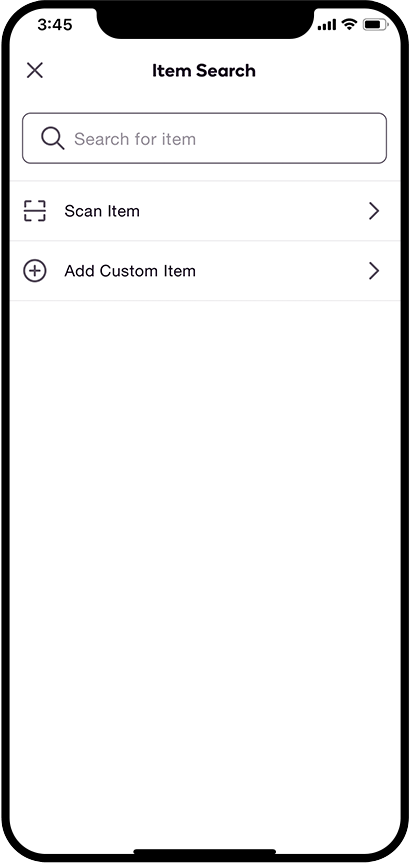
Scanning Validation: Barcode Failures
Keep in mind, scanning the correct barcode for each item is important for ensuring the right items are purchased for an order. If you accidentally scan the wrong item while shopping, a window will appear at the bottom of the screen to notify you and provide details for the item scanned.
There are a variety of reasons a barcode scan for an item may fail and require verification:
- Scanning the wrong item, but it's an item in the order's Shopping List that hasn't been shopped for yet.
- Scanning the wrong item, but it's an item already shopped for and currently in the order's Cart.
- Scanning an incorrect item that is not a part of the order at all
- Scanning a potential mismatch, but the item is not in the app's catalog
You'll be provided with options for the next steps to take based on the specific scan failure reason. For example, if you scanned another item on the Shopping List, you'll be able to go ahead and shop for that item or cancel the scan to shop for the original item that was scanned.
By reviewing the information displayed in the window at the bottom of the screen after a barcode scan failure, you'll be able to:
- See differences (flavor, size, etc.) between selected items and requested items
- Mark items off your shopping list even if they’re scanned out of order
- Ensure order accuracy, which can increase your efficiency, ratings, and tips
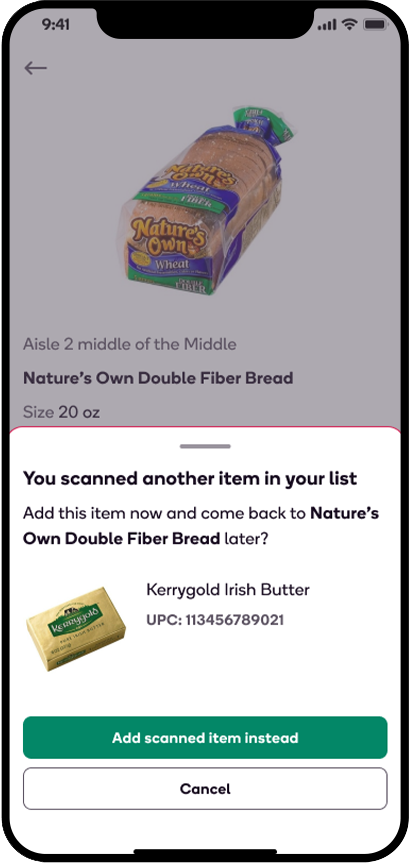
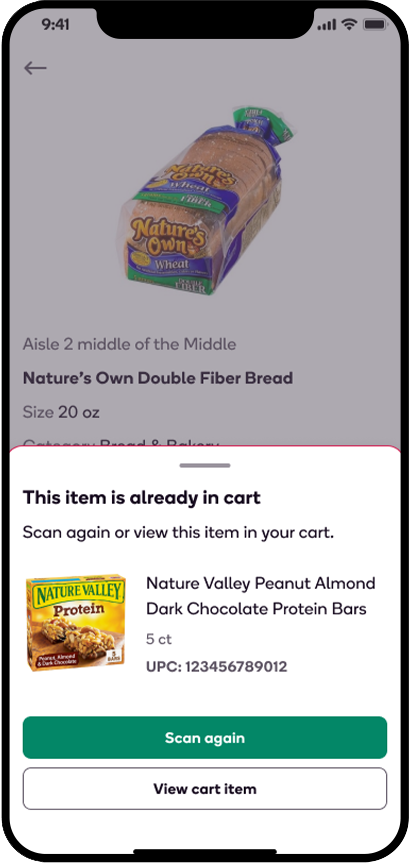
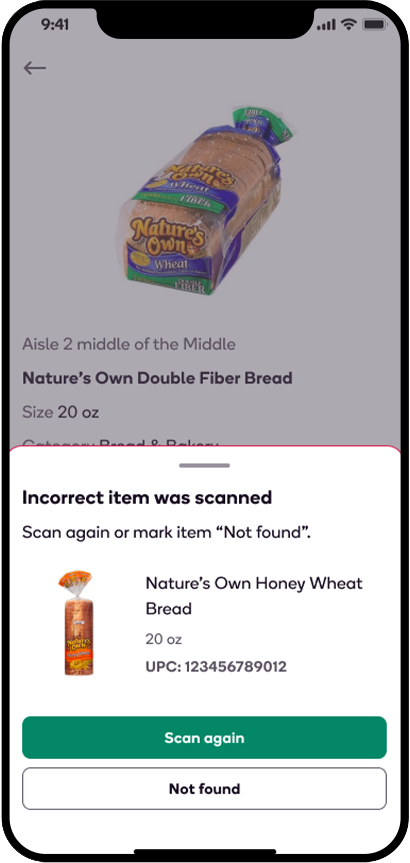
If the Potential Mismatch window displays but you're sure the item you have scanned is the correct item, you can attempt to scan the item again or add it to the Cart. Top shoppers recommend double-checking all item details prior to adding a Potential Mismatch to the cart to ensure order accuracy.